Из-за чего возникает?
Есть несколько возможных причин такой проблемы:
- Высокая \ низкая настройка яркости в ПО для вашей видеокарты.
Настройки драйверов видеокарты (например, NVIDIA Control Panel или AMD Radeon Software) могут влиять на яркость, контрастность и гамму изображения.
Если параметры яркости или цветового профиля установлены некорректно (слишком высокие или низкие значения), это может приводить к искажению изображения, делая его чрезмерно ярким или тусклым.
- Особенность декодирования на вашем ПК.
Проблема может быть связана с тем, как ваш компьютер декодирует видеосигнал или обрабатывает графику.
Например, некорректная работа кодеков, устаревшие драйверы или неподходящие настройки видеоплеера могут вызывать проблемы с яркостью при воспроизведении видео или запуске игр.
Это также может быть связано с ограничениями аппаратного ускорения или неправильной настройкой цветового диапазона (например, ограниченный RGB вместо полного).
- Графические настройки игры.
В играх яркость может быть нарушена из-за внутриигровых настроек графики. Некоторые игры имеют собственные параметры яркости или гаммы, которые могут конфликтовать с настройками системы или монитора.
Например, низкая яркость в тёмных сценах может быть результатом неправильно настроенного уровня чёрного или отсутствия поддержки HDR на вашем оборудовании.
Как изменить яркость в настройках вашего ПК?
Перво-наперво мы настоятельно рекомендуем перепроверить версии вашего драйвера. В вопросе отображения цветов это максимально важный пункт.
Выполните его в самую первую очередь и только в том случае, если проблема еще проявляется после обновления, приступайте к рекомендациям, описанным ниже.
Изменение настроек Intel
Бывает, что на цвета и яркость изображения влияет не только наше приложение, но и стороннее программное обеспечение в вашей системе — например, утилиты от видеокарты или Windows.
Часто именно они устанавливают приоритетные значения, которые могут конфликтовать с параметрами клиента VK Play Cloud.
Поэтому, если вы столкнулись с подобными проблемами, рекомендуем вручную проверить и откорректировать соответствующие настройки.
На картах от Intel зачастую параметры утилиты перекрывают иные настройки, из-за чего картинка может стать слишком светлой или насыщенной.
Чтобы это исправить, нужно запустить приложение на вашем ПК Intel Graphics Command Center (для систем, поддерживающих более новые драйверов) или Intel Graphics Control Panel (для систем, поддерживающих только старые версии драйверов).
В некоторых пунктах утилиты есть категории, отвечающие за приоритетность настроек системы или конкретного приложения.
Необходимо перейти в раздел Видео, затем перейти в пункт "Повышение качества изображения" и в нём в графе "Резкость" откорректировать пункт, изменив значение с "Автоматической настройки драйвера" на "Настройки приложения".
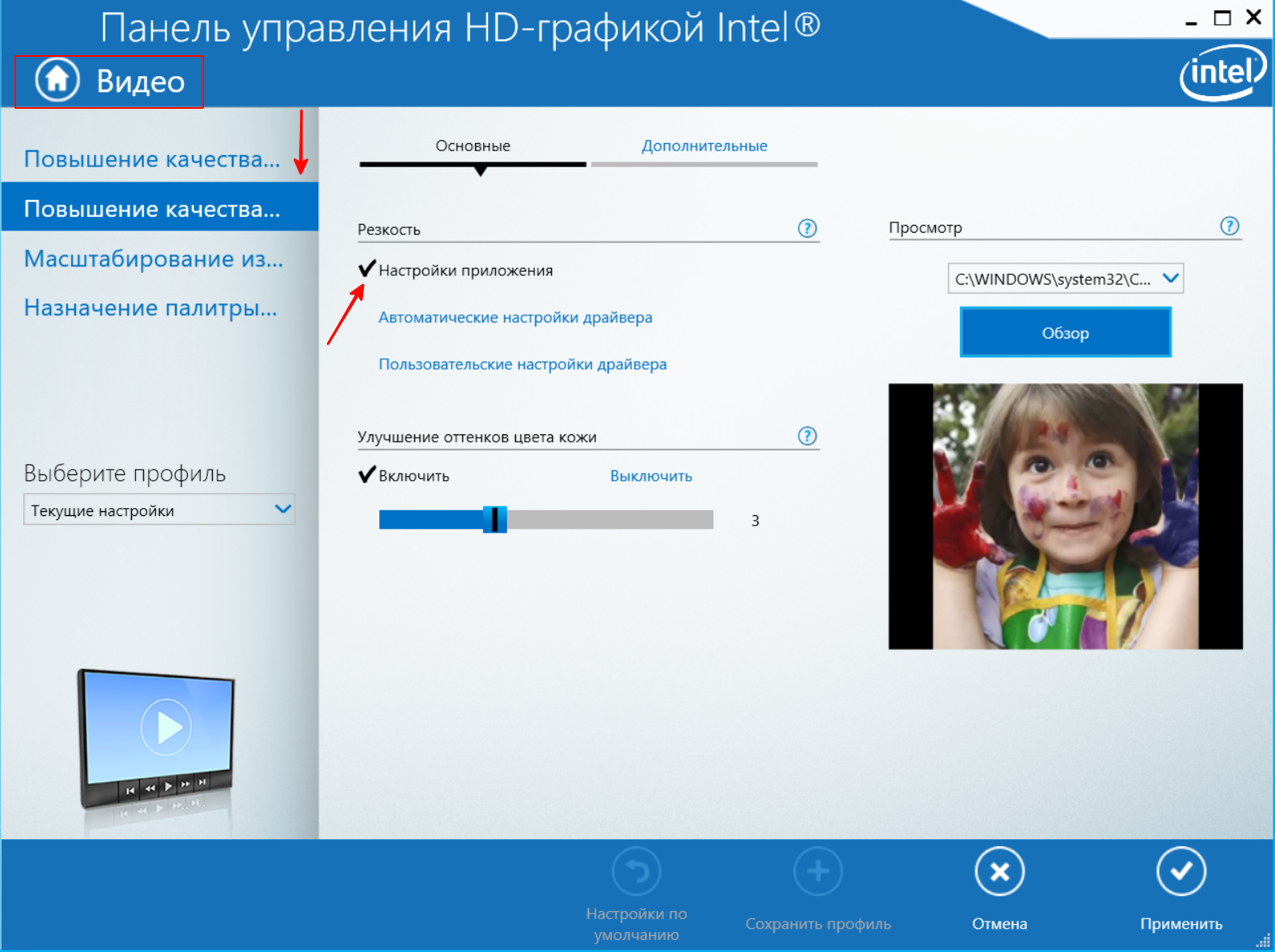
Чаще всего, этот пункт уже помогает игрокам, но в ином случае вы можете пройтись и по другим пунктам настроек.
В них так же стоит выставить пункт "Настройки приложения":
а. Коррекция цвета и Диапазон.
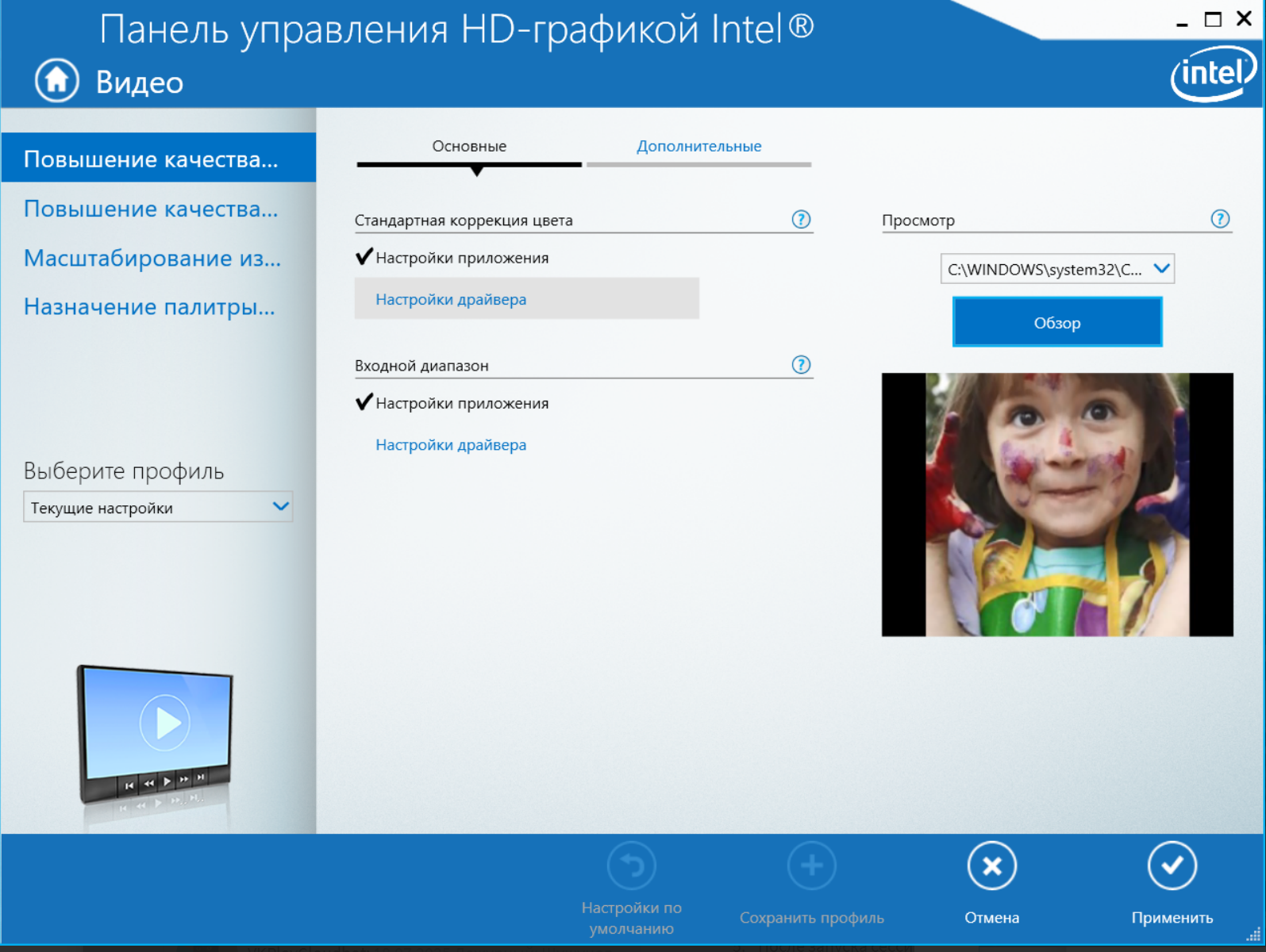
б. Функции цветокоррекции желательно отключить.
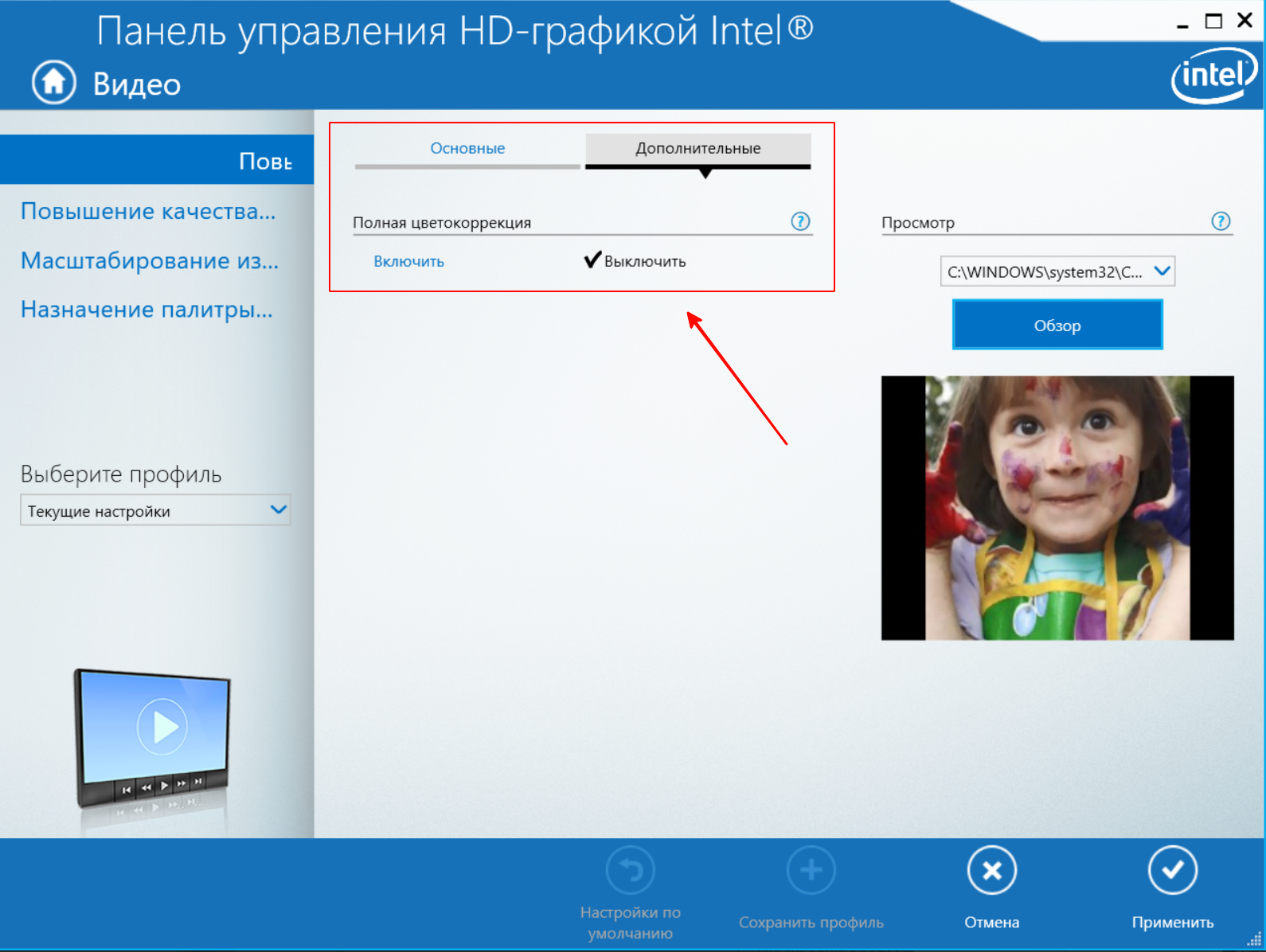
в. Функции подавления шумов картинки так же желательно выставить определенным образом.
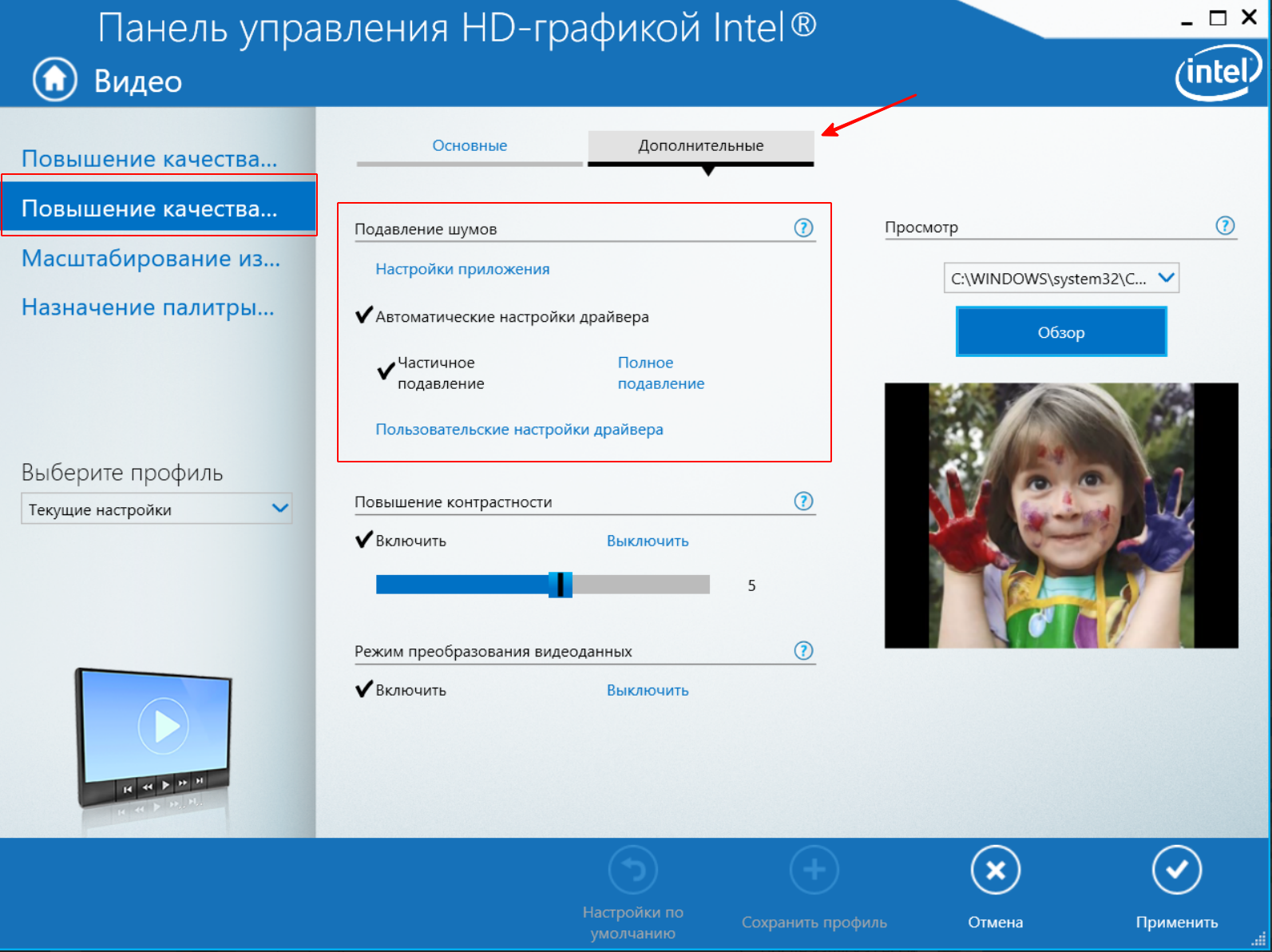
Так как вопросы конкретно по настройкам яркости у Intel-чипов самые частые, мы приоритетно описываем инструкции по ней, но ниже под спойлерами можно найти аналогичные инструкции для AMD или Nvidia.
Изменение настроек AMD
Откройте пуск → начините вводить "AMD software" и откройте это приложение.
В настройках AMD перейдите в раздел "Игры" → "Дисплей" → переведите переключатель "Пользовательский цвет" в левую сторону (мы рекомендуем использовать настройку яркости на 0).

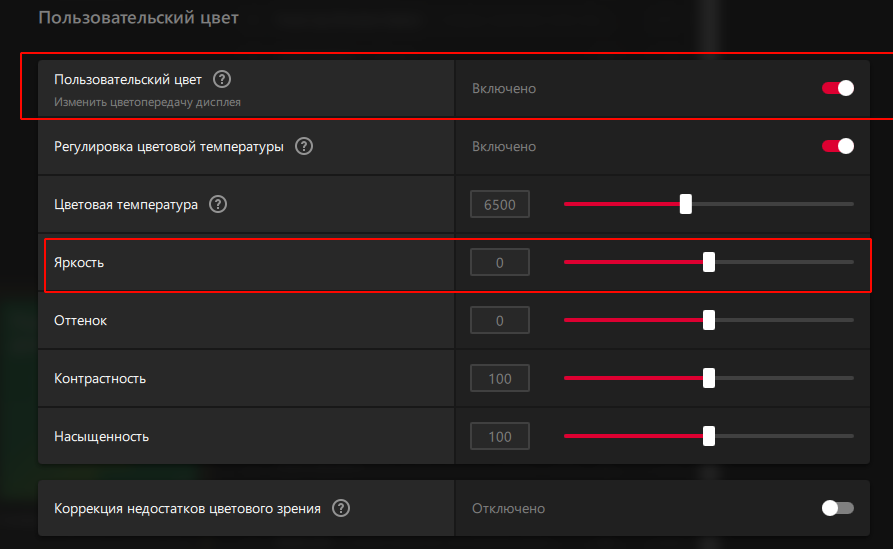
Изменение настроек Nvidia
Откройте пуск → начините вводить "Панель управления Nvidia" \ Nvidia control panel и откройте это приложение.
В Панели управления Nvidia откройте раздел "Видео" → "Регулировка параметров цвета для видео"
В правом боковом меню проверьте настройку "Как выполнить настройки цвета". Рекомендуется использовать настройки яркости на 50%
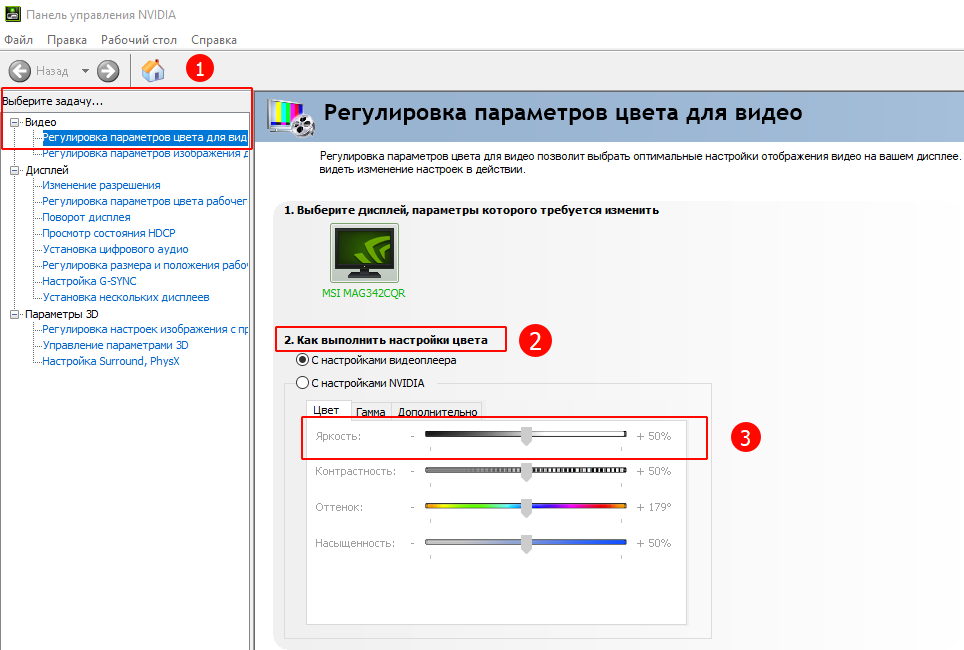
Не стоит забывать о внутриигровых настройках графики (яркость и гамма).
Если у вас монитор, поддерживающий функцию HDR
В таком случае, следует проверить настройки HDR, если HDR будет плохо настроен, то это может сказаться на общем качестве изображения.
Для такой ситуации, мы рекомендуем сбросить графические настройки на состояние по умолчанию или отключить HDR.
К примеру, в системе Windows пункт в настройках Системы, отвечающий за активность или уровень выставленного параметры HDR.
Путь для Windows 11 это: Система → Дисплей → HDR.
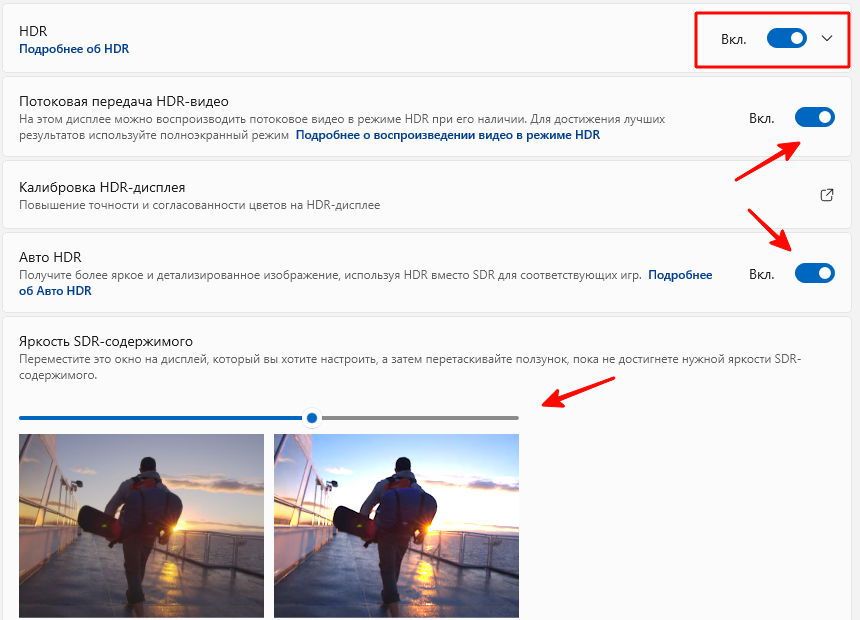
Важно так же отметить, что настройки HDR есть и в самих играх.
Однако, в Облачном сервисе эти настройки НЕ доступны, даже если ваш монитор поддерживает HDR.
Причиной тому то, что "передать" технологию, которая зависит от экрана в формате сервера нельзя.
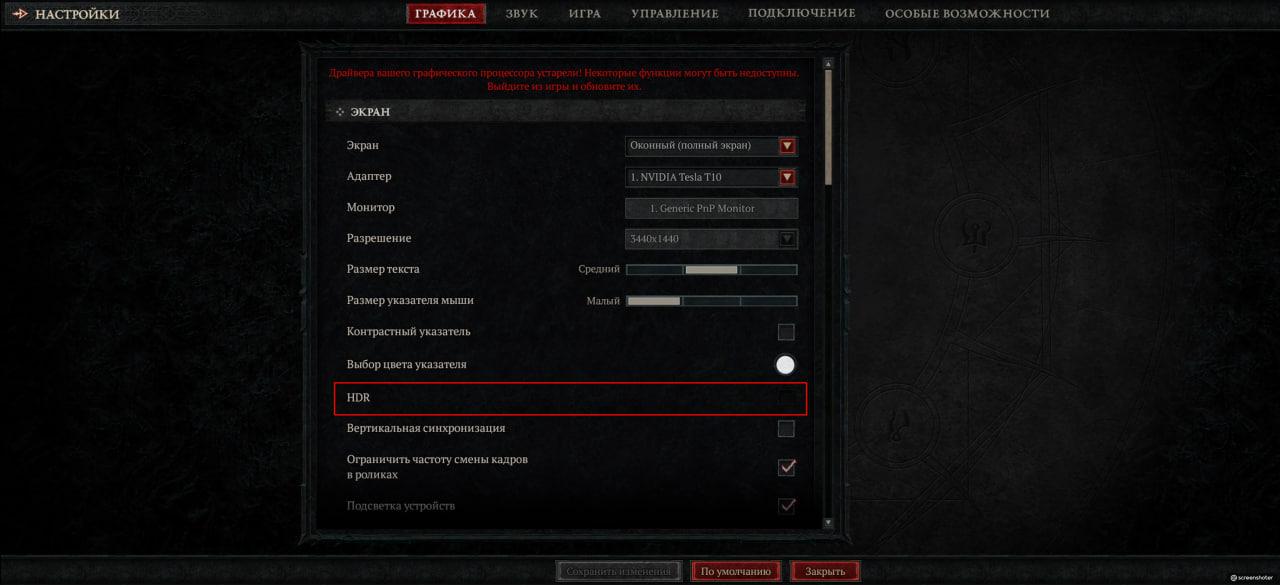
Возможные нюансы и решения
Так же стоит отметить, что в нашем конфигураторе есть несколько параметров, которые могут исправить картину стрима.
Если дело не в настройках вашей видеокарты, возможно это особенность работы вашего декодера с цветным диапазоном.
Попробуйте, изменить настройки стрима через наш конфигуратор, который вы можете зажав ESC: Настройки видео → Цветовой диапазон.
Тут мы рекомендуем проверить наличие проблемы на ограниченном и полном цветовом диапазоне.
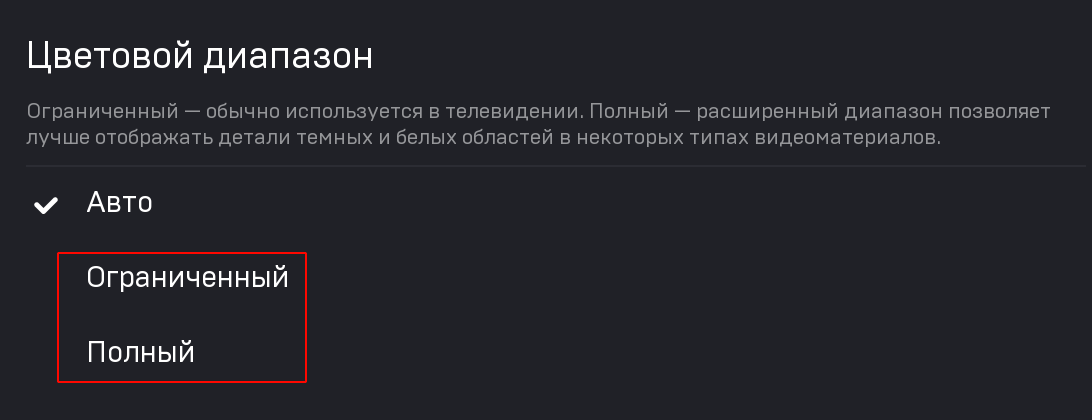
При этом, у нас так же есть профиль обработки видео - High444
Он создан для игроков, которые испытывают проблему с отображением конкретных цветов (к примеру чёрный или красный).
Важно: так как High 444 - профиль исключительно программного формата, при его выборе может вырасти задержки при обработке стрима.
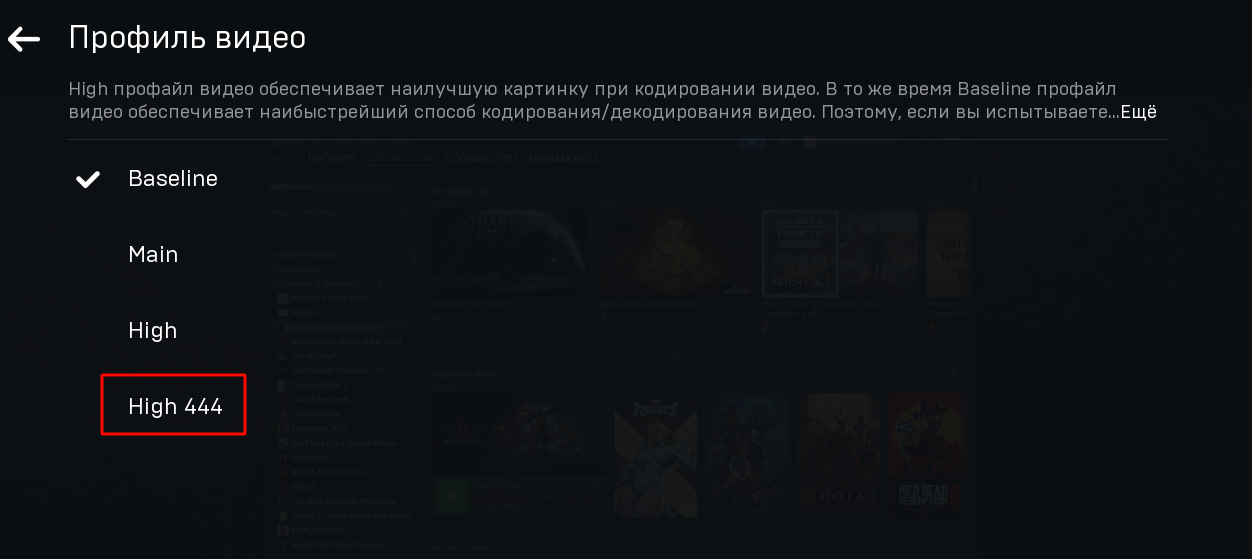
Ко всему прочему, одним из главных решений возможных проблем всегда остаётся своевременное обновление драйверов графического чипа.
Если иные рекомендации выше не помогли вам, и вы точно уверены в корректной версии драйверов, напишите нам, используя кнопку "Создать запрос" в самом низу страницы.