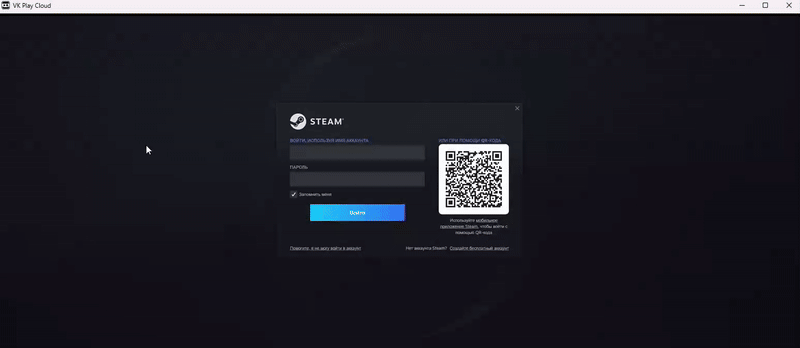- Общая информация по возможностям в рамках стрима
- Комбинации клавиш для работы со стримом
- Функция настройки горячих клавиш клиента VK Play Cloud
Облачный гейминг предоставляет пользователям возможность запускать игры на мощных серверах, обеспечивая плавный игровой процесс на различных устройствах.
Для комфортной работы в игровой сессии важно уметь эффективно управлять стримом, включая вызов панели данных, настройку параметров и переназначение горячих клавиш.
В этой статье мы подробно рассмотрим процесс управления стримом, чтобы вы могли оптимизировать игровой опыт и быстро адаптировать настройки под свои предпочтения.
Общая информация по возможностям в рамках стрима
В рамках стрима, есть стандартные комбинации клавиш для работы с Облачным клиентом VK Play Cloud.
Любой игрок может:
1. Вызвать панель стрима
Каждый игрок нашего портала может лично ознакомиться со статистикой стрима (проверить динамику параметров Сети или задержку декодирования).
Подробнее о параметрах стрима и их влиянии на стрим в статье о Сетевых нюансах при работе Облака, а так же в статье по проблеме обработки стрима.
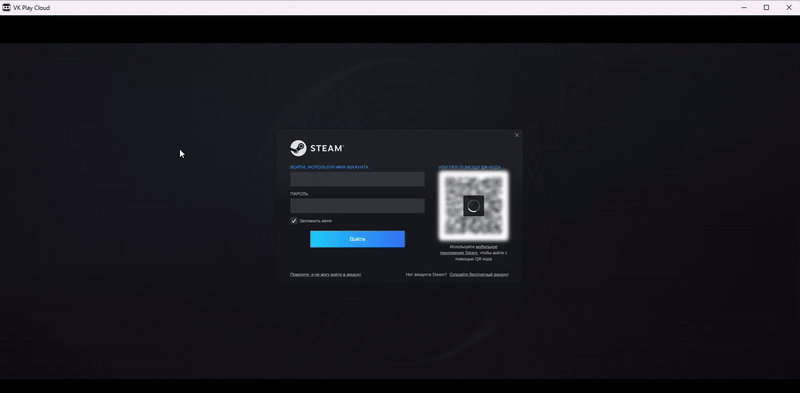
2. Вызов конфигуратора стрима.
Отдельная статья по работе конфигуратора и его значениях мы писали в статье Конфигуратор VK Play Cloud
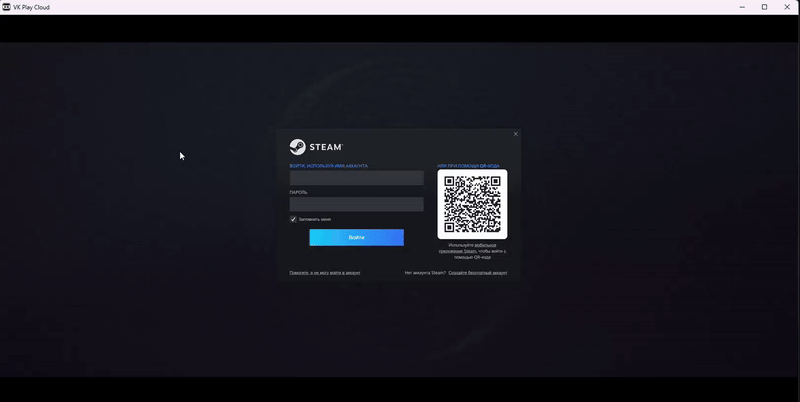
3. Освобождение курсора.
В рамках стрима, если вы играете в оконном режиме, вам может понадобиться вывести курсора "за пределы" активного окошка клиента нашего Облака.
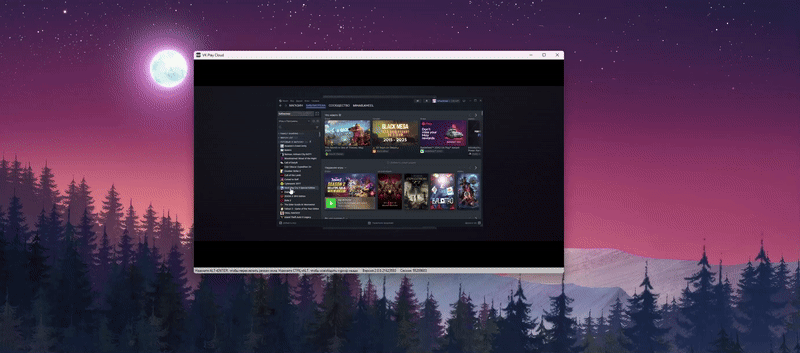
4. Переключение режима окна (оконный/полноэкранный режим).
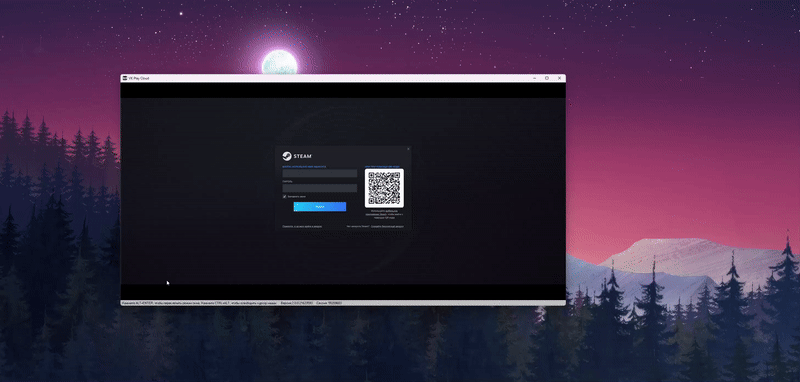
комбинации так же есть на нижней границе окошка клиента
Комбинации клавиш для работы со стримом
Комбинации для разных платформ представлены ниже.
Для PC:
- Ctrl+F1 - открытие консоли стрима;
- Удержание ESC в течение 2 секунд - вызов конфигуратора VK Play Cloud;
- Ctrl+Alt - освобождение курсора мыши и перевод приложения в оконный режим;
- Alt+Enter - смена режима окна (перевод в полноэкранный режим \ перевод в оконный режим).
При подключении контроллера в рамках игровой сессии на устройстве с Windows, система активирует дополнительный опции: Режим виртуальной клавиатуры/мышки
Он поможет игрокам работать, к примеру, с вводом данных в сессии, когда вы хотите управлять всем с вашего контроллера.
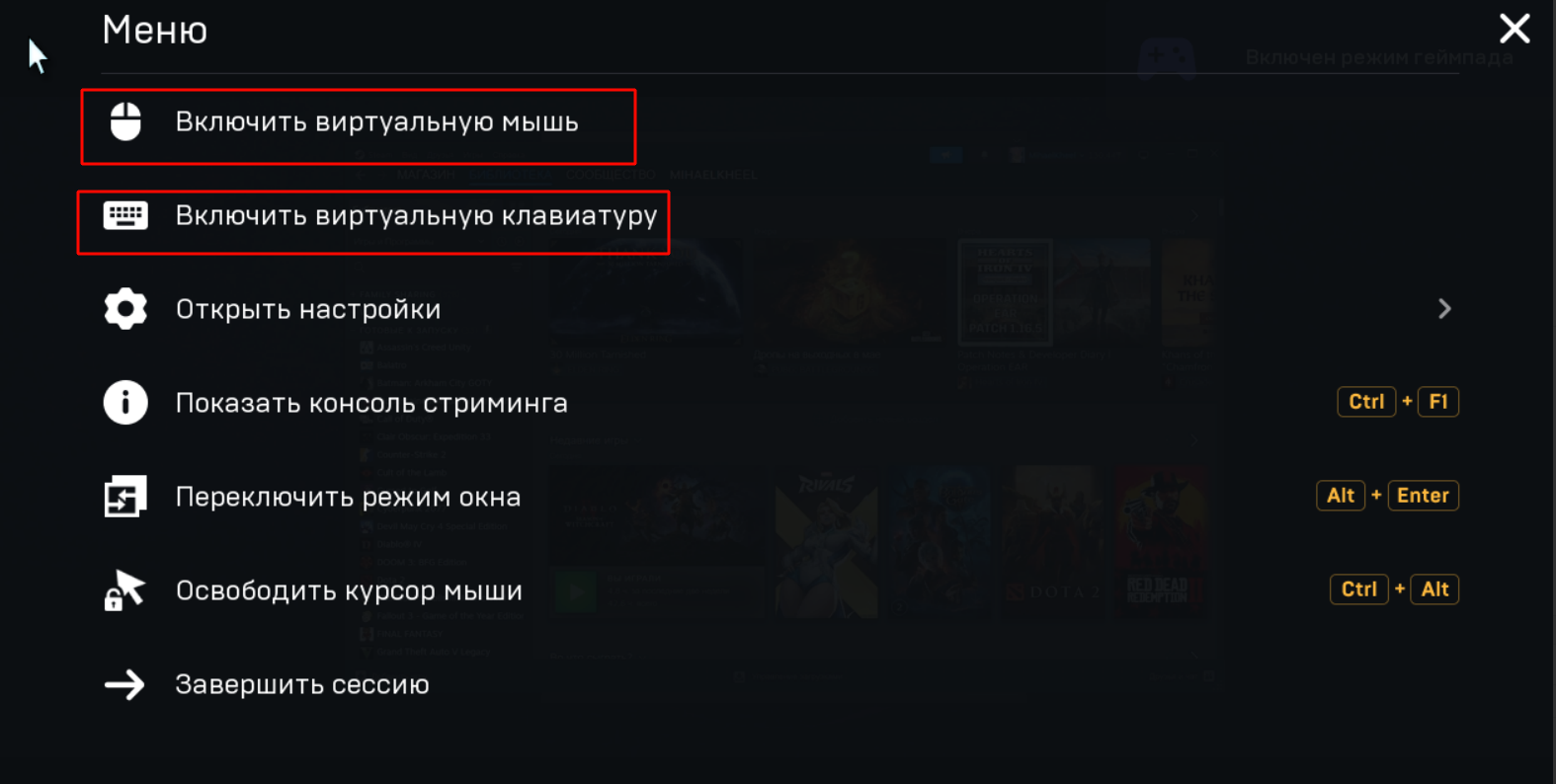
Для MAC:
Для устройств на MAC OS есть несколько вариантов, в зависимости от доступных клавиш той или иной версии MAC:
Если на вашем MAC с нет клавиш F1-F12:
- FN (глобус)+Ctrl (Control)+F1 - открытие консоли стрима.
- Если зажать ESC на 2 секунды и перейти в раздел "Открыть настройки", то можно изменить настройки трансляции (FPS, разрешение экрана, ВКЛ \ ВЫКЛ микрофон и прочее).
- Cmd (comand)+Ctrl (Control) - освобождение курсора мыши и перевод приложения в оконный режим
- Cmd (comand)+Enter - смена режима окна (перевод в полноэкранный режим \ перевод в оконный режим)
В случае, если на вашем MAC есть физические клавиши F1-F12, то вам подойдут стандартные комбинации:
- Ctrl (Control)+F1 - открытие консоли стрима.
- Если зажать ESC на 2 секунды и перейти в раздел "Открыть настройки", то можно изменить настройки трансляции (FPS, разрешение экрана, ВКЛ \ ВЫКЛ микрофон и прочее).
- Ctrl (Control)+Cmd (comand)- освобождение курсора мыши и перевод приложения в оконный режим
- Cmd (comand)+Enter - смена режима окна (перевод в полноэкранный режим \ перевод в оконный режим)
Android и Android TV
В силу особенностей тех или иных платформ, набор клавиш и функций стрима может меняться.
Для Android-смартфонов:
Для смартфонов, все функции стрима спрятаны за "шторочкой", в углу экрана.
- Значок i - отвечает за отображение панели стрима;
- Шестерёнка - вызывает конфигуратор стрима;
- Курсор/геймпад - активация режима Виртуального геймпада или режима Клавиатуры и мыши (подробнее об этой функции в статье Виртуальный геймпад на Android и Android TV);
- Значок клавиатуры - вызов виртуальной клавиатуры, если в рамках сессии вы работаете только с геймпадом;
- Квадрат - расширение стрима до рамок экрана смартфона;
- Значок выключения - закрытие игровой сессии.
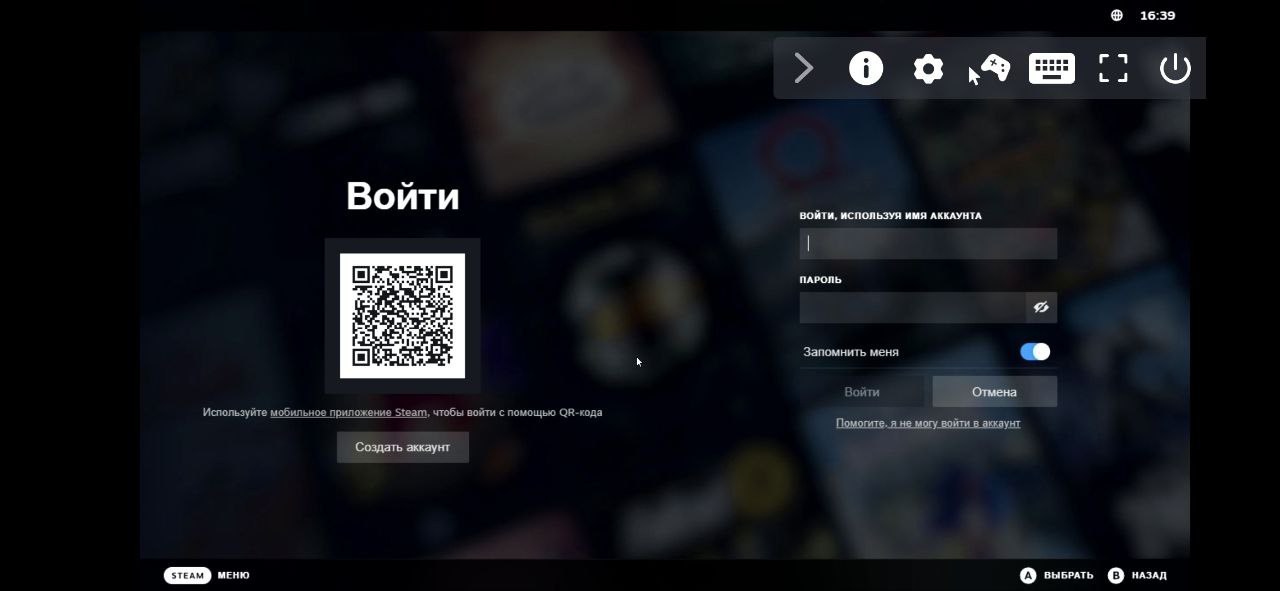
Для Android TV:
Настройки здесь идентичны, в списке есть:
- Функция Виртуальной мыши;
- Виртуальной клавиатуры;
- Настройки (конфигуратор стрима);
- Панель стриминга.
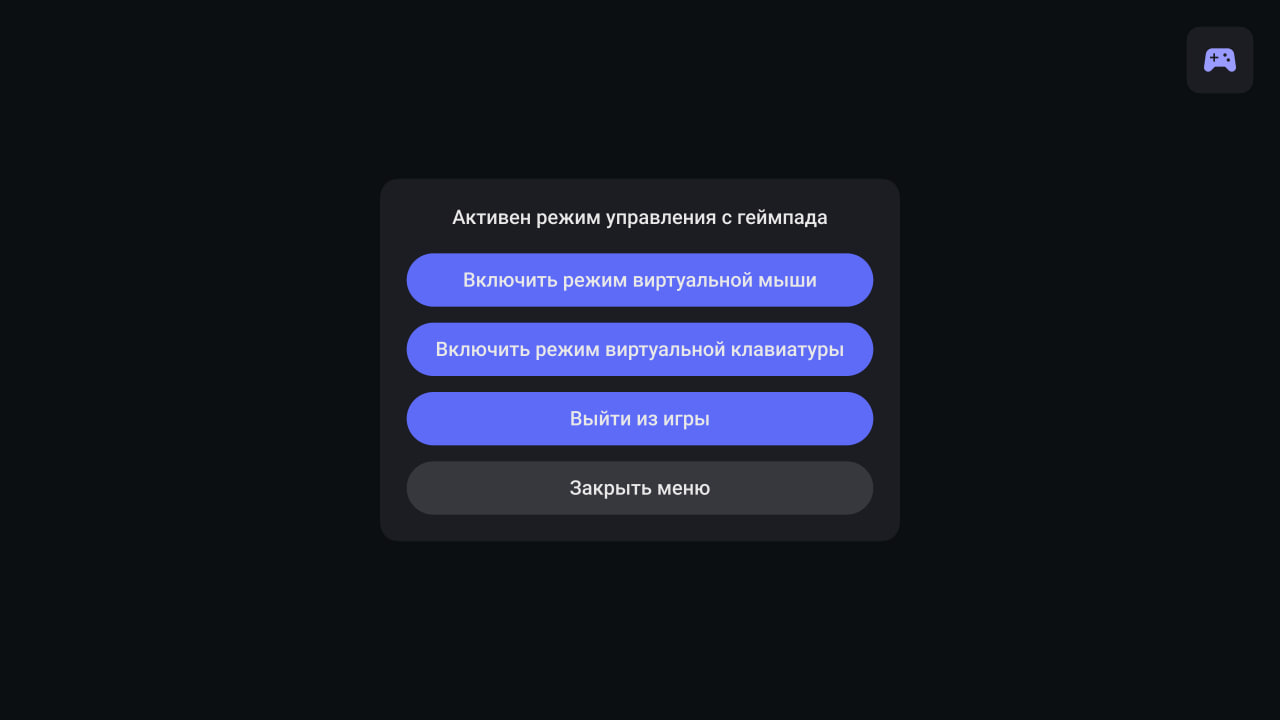
Важно: при подключении клавиатуры/мыши к устройствам на ОС Android, комбинации клавиш изменятся на формат десктопного клиента.
Функция настройки горячих клавиш клиента VK Play Cloud
На платформе облачного гейминга VK Play Cloud, как и в рамках любых стандартных систем, имеются комбинации клавиш для взаимодействия с окном активного процесса (Alt + F4 для закрытия активного окна и Alt + Tab для переключения между активными окнами)
Однако, в рамках нашего проекта мы ввели возможность кастомизировать известные шорткаты так, чтобы каждый игрок мог упростить для себя навигацию в рамках игровой сессии.
Важно: настройка горячих клавиш доступна только для клиента на ОС Windows.
Для использования функций горячих клавиш — вам необходимо просто произвести их небольшую настройку.
Вот как это сделать:
1. Находясь в игровой сессии, перейдите в настройки управления в конфигураторе, для этого, удерживайте ESC 2-3 секунды, после чего выберете раздел "Открыть настройки":
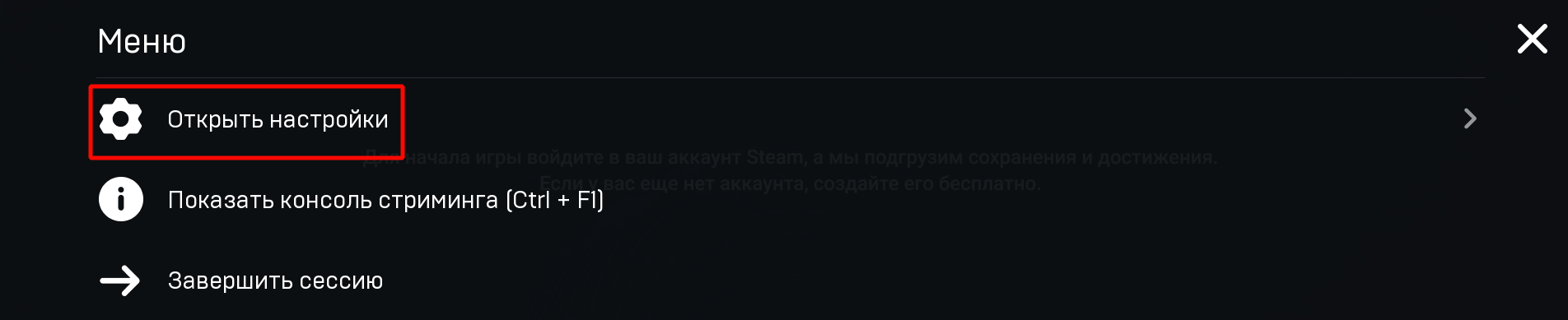
2. Перейдите в раздел "Настройки управления":
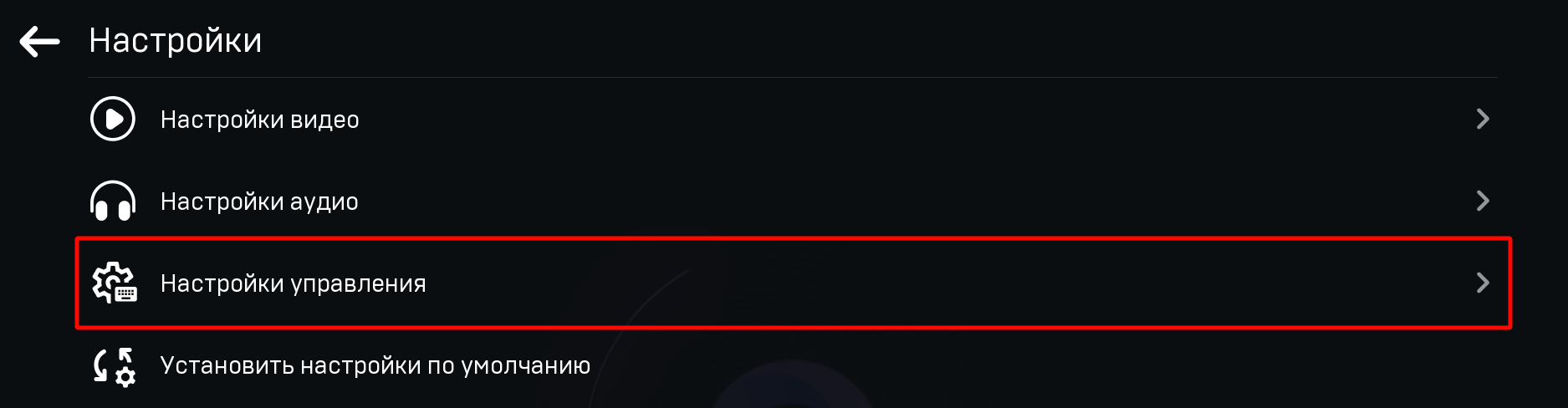
3. Выберете "Настройка клавиш быстрого доступа":

4. В этом разделе установите наиболее удобные вам комбинации клавиш для функций закрытия и переключения окон в рамках игровой сессии:

Стоит отметить, что выбрать системные сочетания клавиш "Alt + F4" или "Alt + Tab" для этого функционала — нельзя.
Дополнительно, приведём пример по настройке клавиш так же и в формате GIF-анимации ниже: